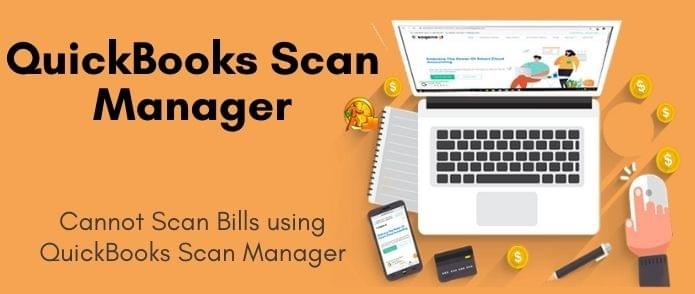
QuickBooks Scan Manager
QuickBooks offers its users with new and advanced tools and features for tackling day-to-day accounting issues. It assists in to the handling of tracking one’s inventory. A particular tool could be the QuickBooks Scan Manager which will help in streamlining daily tasks like attaching files to your invoices, sales receipt, bills, and differing transactions. It can also help in importing and categorizing transactions.
The purpose of the next few paragraphs is usually to familiarize you with uses regarding the QuickBooks Scan Manager and exactly how to create it up for operations.
Uses of QuickBooks Scan Manager
Permit me to share the uses and advantages of utilizing QuickBooks Scan Manager in your everyday accounting tasks:
You can actually attach files to various transactions through the use of QuickBooks Scan Manager. These transactions can sometimes include receipts, bills, invoices, and sales.
Its functions are really very easy to get a hang of. It doesn’t matter if you are an accounting expert or a newcomer.
It is simple to connect it to your bank accounts to import and categorize your transactions automatically.
Using the aid of QuickBooks Scan Manager, you can easily automatically update your balance sheets, invoices, packing slip, as well as other other documents which saves plenty of time.
For More Info Visit:https://www.dialsupportnumber.com/quickbooks-scan-manager/
Now, we go to the steps of setting inside the Scan Manager.
Steps to generate the QuickBooks Scan Manager
Listed below are the steps to create and run the scan manager for your personal or business purposes:
Procedure 1: make your scan profile
In terms of initial step, have the Docs solution to open the Doc center that exist in to the icon bar.
Then, it is important to feel the choice to scan a Document.
After performing the final step, click on the appropriate scan profile. Otherwise, have the choice to put up a cutting-edge new profile.
Next, you're going to need to edit the name regarding the profile, and then click the means to fix continue.
Finally, you will have to adjust the settings of the profile appropriately and then go through the choice to truly save and complete this process.
Procedure 2: Setup and test thoroughly your scanner
To start with, you need to highlight your profile and then go through the answer to select.
Then, click on the scanner setup wizard that will be based in the select scanner window.
Next, you will have to have the right mode. Typically, it will be the traditional mode.
After the previous step, run a look at the performance tests box and then click on the next option.
Now, you need to get the tests that you would like to use after which click in connection with next option twice to begin with testing your scanner.
Finally, you will notice the test page which you have scanned. Click a check out the ‘repeat this test’ choice to check all the modes boxes.
If you are finished using the aforementioned procedure, click on Next answer to continue testing several other available modes.
Procedure 3: Scan and add documents
With regards to initial step connected with procedure, you could start making use of your scanner once you've successfully tested most of the modes.
Finally, all you need to do is just click on in order to find the ‘Attach File’ button on all of your transactions to add the file.