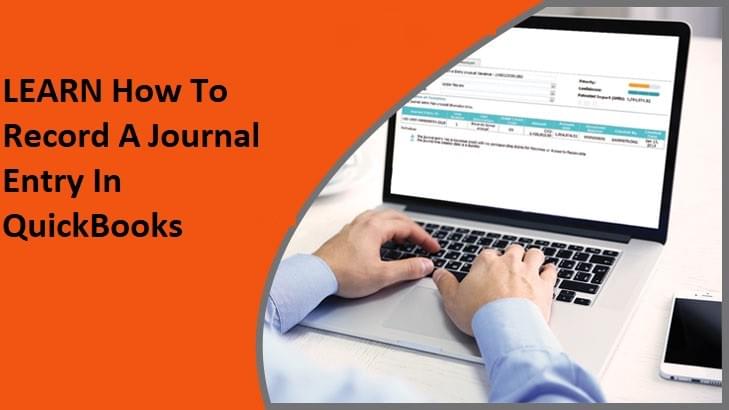
Simple tips to Record Journal Entries in QuickBooks
Accounting transactions can get entered incorrectly into an accounting system, or maybe a transaction need to have been divided into two different general ledger accounts, for example.
In either case, at these times you must make changes to your original transaction after this has been recorded, and you can do that easily in QuickBooks accounting software by making a journal entry.
You can make journal entries in QuickBooks to regulate or correct transactions and post entries that simply cannot be performed in other ways, such as adjustments to profit or loss.
The journal entry process is rather straightforward, but you can only make a journal entry for starters customer or vendor at any given time. If you wish to correct multiple customer or vendor balances this way, you will need to post separate entries.
For More Info visit: https://www.dialsupportnumber.com/record-a-journal-entry-in-quickbooks/
What exactly is a Journal Entry?
A broad journal entry is an accounting transaction that is entered, or posted, right to the overall ledger. An organization's general ledger acts as its main number of accounts used to record balance sheet and income statement transactions.
For example, you could have entered the monthly $100 utility bill to your company's insurance expense account by accident. It is possible to post an adjusting journal entry to lessen, or credit the insurance expense account by $100 while increasing, or debit the utility expense account by $100 to correct your mistake. All of your accounts would then be in proper order, and also you wouldn't need to change the amount owed by the vendor because that part of the transaction was recorded properly.
Journal Entries for Year-End Activities
Your certified public accountant or bookkeeper might choose to make journal entries to complete year-end activities, such as for example posting tax adjustments to your books, recording depreciation expense or reclassifying revenues and expenses. Your accounting professional can offer you with specific information should you want to post the journal entries yourself at year's end, along side explanations for why the entries were required for your specific situation.
Steps to make General Journal Entries in QuickBooks
You are able to general journal entries in QuickBooks by following these step-by-step instructions:
Go to Company > Make General Journal Entries from the menu towards the top of the screen.
Change the Date field, if necessary, into the Make General Journal Entries window. QuickBooks will default into the current date when you desire to post an entry for a previous month or year, make sure to change it out which means that your entry gets recorded within the proper financial period of time.
Enter a number for your journal entry when you look at the Entry No. field. QuickBooks will automatically number subsequent journal entries sequentially.
Enter the general ledger account number In the Account column. It is possible to choose the first account from a drop-down menu into the Account column.
Enter the debit or credit amount for the account you've selected into the Debit or Credit columns. The debits and credits must be add up to result in the entry balanced and invite QuickBooks to publish the entry.
Enter a descriptive memo in the Memo Column. It should be displayed on reports that include this journal entry. This task is optional, nonetheless it's recommended to make sure you'll remember later why the entry was made.
Repeat Steps 4 through 6 until the entries completely offset each other together with transaction reaches a zero balance. Your total within the Debit column should equal the sum total within the Credit column, and the journal entry will likely then be properly balanced.
Click Save & near to save the journal entry and close the window, or click Save & New to truly save the journal entry and open a unique window.
You may make most general journal entries in QuickBooks using these steps, however, if you wish to make journal entries that affect a specific customer’s account receivable or a vendor’s accounts payable, you will need to put the customer or vendor regarding the first type of the entry.