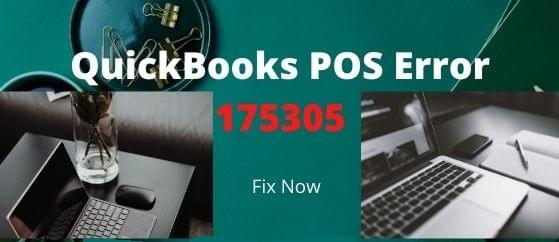
How exactly to Fix QuickBooks Point of Sale Error 175305
With a goal in order to make every single day transactions easy and fairly simple, Intuit had developed QuickBooks Point of Sale (POS) wherein the users not just get latest tools and features to produce their work easier, besides they even obtain access to the authentic and reliable QuickBooks support services. QuickBooks support services enter the area as QuickBooks POS, along with its benefits, is sold with various errors and issues as well.
In the event that user has basic troubleshooting knowledge, he can be rid of these errors. However when a number of the critical issues do not get resolved QuickBooks POS Error 175305 by basic method, qualified advice is essential, for example. intervention of QuickBooks experts is essential. It is possible to relate genuinely to a QuickBooks point of sale expert at their toll-free helpline number.
And there is one error- QuickBooks Point of Sale Error 175305. Let’s focus on the complexities, symptoms after which solutions!
Causes of QuickBooks POS Error 175305
There clearly was a processing error when sending files
QuickBooks actions restricted by Windows firewall
When you are not signed as an admin
QuickBooks data file has been damaged
The above mentioned four causes will be the simple conditions that trigger the occurrence for this QuickBooks POS error.
Steps to Resolve QuickBooks POS Error 175305
Follow the below given troubleshooting steps to solve QB Error 175305.
Solution 1: Toggle the shop Exchange Communication Method
Within the File menu, select ‘Preferences‘ and then click on ‘Company‘
Now, choose ‘Multi-store‘ and then, select ‘Store Exchange‘
Now, note down the ‘Current Preferences‘
For every single store, choose ‘Not Used’ and then ‘Save‘
Now, re-open the ‘Company preferences window‘ (File > Company Preferences > Multi-Store > Store Exchange)
Following this, enter the original company preference. This is done for each store’s communication method. Now, Click on ‘Save‘.
Now, go ahead when it comes to second cycle of Store Exchange, i.e. Stores > Send File.
Solution 2: Delete .QBT files HQ Store
Go to ‘C:\Program Data\Intuit\QuickBooks Point of Sale x.x\Stex‘ into the server
Right click on the ‘.QBT file‘ and ‘Delete‘
Now, proceed to the 2nd cycle of ‘Store Exchange‘
Remote Stores
NOTE:
All of the steps is going to be done in all Remote Stations.
Find all .QBT files
Press ‘Windows + E‘ to open up the ‘Windows Explorer‘
Now to select the ‘Search Box‘ and then press ‘Windows + F‘
Within the search box, type ‘*.QBT‘ and ‘Enter‘ key
Now, perform some next cycle of Store Exchange
Solution 3: Reset passwords for several stores
Note: Make certain that all of the passwords are same
Go to ‘File menu‘, select ‘Preferences‘ and now choose ‘Company‘
In Multistore, select ‘Store Exchange‘
Now, choose ‘Options tab‘
Click on ‘Change Password‘ (Ensure that passwords are same)
Do next cycle of Store Exchange.
Solution 4: time for you to perform three complete Store Exchange Cycles
Three Store Exchange Cycles make sure no information is left (Stores > Send File)
Solution 5: Run Point of Sale in compatibility mode (in Windows 7 only)
Close Point of Sale.
Right click the ‘POS icon‘ to be able to troubleshoot compatibility
Choose the ‘Troubleshoot program‘ and select most of the Recommended Settings
Now, as done in all the above steps, do the next cycle of Store Exchange.
Most of the five solutions given above are highly recommended to eliminate the QuickBooks POS Error 175305. However these solutions might not work with all the users, reason being the damage caused is quite severe and require an expert guidance and QuickBooks support.
Our QuickBooks ProAdvisors help your resolve this error and repair most of the important files manually. The method takes a tad bit more time than usual but we don't have virtually any substitute for exactly the same.
To have in touch with our QuickBooks Experts or ProAdvisors, you can easily e mail us at our toll-free QuickBooks error support number. Our toll-free helpline is active twenty-four hours a day and helps users in need of assistance.