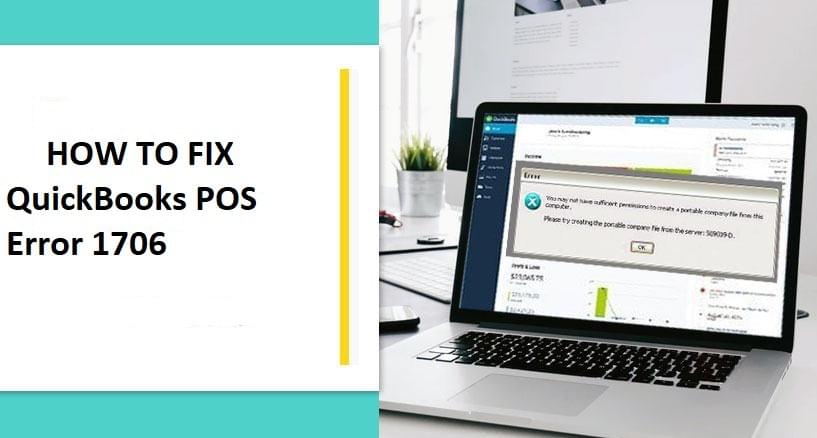
Just how to Resolve QuickBooks POS Error 1706?
QuickBooks Point of Sale is a superb software that permits its users to easily and effectively manage sales, customers, and inventory. Although users of QuickBooks accounting software find QuickBooks Point of Sale highly beneficial, they encounter errors associated with it every so often. QuickBooks POS Error 1706 is the one such an error.
QuickBooks POS Error 1706 may occur when a person tries an installation from a removable media, for instance, a CD or DVD. If you find some problem aided by the installation of QB Point of Sale, a person could get QuickBooks Error Code 1706. A user could possibly get QuickBooks POS Error 1706 when he or she attempts to start the idea of Sale installer. The error message that appears on the screen says that a valid source was not found while wanting to open POS.
In this essay, become familiar with why you could get QuickBooks POS Error 1706 and your skill to correct it easily. To carry on working smoothly, it's important to resolve QuickBooks POS Error 1706 as early as you possibly can.
Why does QuickBooks POS Error 1706 occur?
QuickBooks POS Error 1706 can occur due to various causes. A number of the causes are the following –
The foundation such as a CD, DVD or InstallShield from which QB Point of Sale has been installed is damaged or corrupted, very important POS components could not be installed.
Microsoft .NET Framework 1.1 this is certainly installed on your computer is a beta version.
Microsoft .NET Framework version installed on your own system just isn't compatible, not properly installed, or is incompletely installed.
There clearly was some problem because of the configuration associated with the Microsoft .NET Framework.
Windows files or components which can be required by QuickBooks Point of Sale to work properly are either damaged or missing.
Files are over fragmented.
Hardware or Random-Access Memory (RAM) decline.
There are too many applications that start during the Windows startup.
There are errors associated with POS when you look at the Windows registry.
Solutions to Troubleshoot QuickBooks POS Error 1706
Following solutions can be obtained to troubleshoot QuickBooks Error Code 1706 –
Utilize the System File Checker tool
Follow these steps –
Click the Start in the base left of one's screen.
Type these words when you look at the search box – Command Prompt or cmd.
When you look at the search engine results, do a right-click on Command Prompt.
Choose Run as administrator option. If required go into the administrator password.
If in case, your PC is using Microsoft Windows 10, 8.1 or 8 operating system, you need to run the DISM tool before running the System File Checker (SFC) tool.
Type SFC /scannow when you look at the Command Prompt window.
Press the Enter key regarding the keyboard.
The device File Checker (SFC) tool will scan and then repair corrupted system files.
The Command Prompt window really should not be closed until the verification process is fully completed.
Now, check whether QuickBooks POS Error 1706 is occurring.
Also Read: Simple Tips To Resolve QuickBooks Error 12007?
Use the Microsoft Fixit tool
Microsoft Fix it is a superb tool developed by Microsoft to fix problems, including corrupted Windows registry keys, that make it hard for a user to set up or remove programs. This tool is no longer supported by Microsoft, so you should use another tool referred to as Microsoft Program Install and Uninstall Troubleshooter. To utilize this tool, follow these steps –
Firstly, go right to the Microsoft web site to download the tool.
Click the download button
A file download dialog box will get opened.
Now, select either Save or Open.
Run this tool as an administrator.
Check whether QuickBooks POS Error 1706 is appearing or otherwise not.
Install QuickBooks POS Again
Uninstalling and reinstalling Point of Sale may fix QuickBooks POS Error 1706. To set up QB POS, follow these steps –
To start with, head to QuickBooks Desktop Point of Sale download page and download it. For those who have an unscratched installation CD that will not have any signs of damage, you can use it.
After downloading, navigate to the location where you have saved the downloaded QB Point of Sale executable file. Preferably, it must be on your computer’s desktop.
Double-click the executable file so as to run the POS software installation.
If you notice an email asking one to overwrite the existing extracted files, go through the Yes to All option.
Click on the Next button so the installation process may start.
Accept the application License Agreement and from then on click the Next button.
Now, you'll be prompted to type your License and Product numbers.
After that click on the Next button.
Now, you're going to be asked whether you intend to use single or even more computers with QB POS. If only just one user would like to use POS, choose Only this computer. If multiple users desire to use POS, you need to select a couple of computers and select from the two options – Server workstation or Client workstation.
A Server workstation is responsible for creating and holding your QB company data. Client workstation acts given that cash register that will help customers in day to day sales. Take into account that when whatever the case, you want to change POS software installation type from server to client workstation or vice versa, you are required to first uninstall and then reinstall POS.
Go through the Install button to carry on. If in case, you wish to go back to the earlier screen, click on the Back button.
Following the installation process has ended, restart your personal computer.
Finally, activate QB POS.
Now, see if you should be getting QuickBooks POS Error 1706.
Update QuickBooks Point of Sale
Follow the steps listed below to update QuickBooksPOS the latest release-
Navigate to the Downloads & Update web site from the Intuit’s QuickBooks website.
Select QB Point of Sale because the product in the Product drop-down menu.
Next, you need to find the edition.
After seeking the edition, you need to select version or year.
Now, click on the Search button.
Click the link because of the name – Get the latest updates.
When prompted, save the file.
Double-click the downloaded file to put in the updates.
Restart Windows after you have installed the updates.
If you should be struggling to apply any of the above solutions, or if perhaps even after applying the above solutions, QuickBooks POS Error 1706 is still appearing, then contact our experienced QuickBooks tech support team experts to have immediate help. Our certified technical experts are available round the clock and certainly will be reached at our toll-free QuickBooks Support Number. They provide the best solutions for several forms of QuickBooks issues and errors.