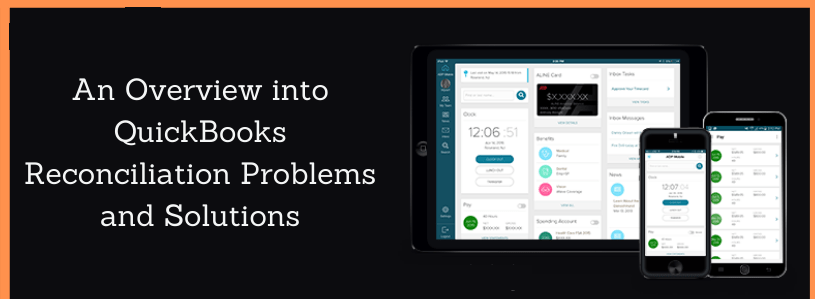
How exactly to Setup Online QuickBooks Bank Reconciliation: Process & Overview [Guide]
In many previous posts, we now have already discussed the QuickBooks Bank Reconciliation and what exactly is it’s necessity?? With the aid of this technical and informative article, we will let you know about the procedure to create Bank Reconciliation in the QuickBooks software.
Before we start this discussion, it is extremely important to know the reports into the accounting process. Once we are aware of the truth that before you apply what you need to have some information about it. Here, through this article we're going to endow you the general concept of reports generation after online Bank Reconciliation in QuickBooks that will assist you to know it in a better manner.
However, If you are thinking planning to hire a certified bookkeeper or ProAdvisor, you are able to hassle free connect to our QuickBooks customer support team .
Just how to Reconcile Your Accounts in QuickBooks?
Don’t be anxious with all the term Reconciling & why it is important? Reconciling is an ongoing process that tends you to definitely a safe place where you can handle the financial institution account effortlessly & in a suitable way with no perplexity. After reconciling the bank/credit card account you can just compare the beginning balance & all the transactions listed in the QuickBooks company file. Later, it will be easy to contrast monthly reports/statements that have been developed by a bank or credit card company. At this time in time, you can easily make sure that it matches & also saves precious time.
Watch this video to comprehend easily the process for Reconcile Your Accounts with in QuickBooks Desktop US version.
It really is a systematic means of comparing the entered data by you in the QuickBooks with the physical data that clears the account. If in case, you forgot to enter any data entry into QB software this will probably lead to great data damage within the whole accounting system.
Hence, it is extremely necessary for us to spot the missing entry. This is the major reason why lots of small business owners make use of the running bank account balance feature when you look at the QB software that investigates every missing data entry.
Reconciliation is enormously recommended to be performed on a consistent basis. As a result all of the discrepancies among the record & bank record may be fixed.
There possibly a query that may pop-up in your thoughts this is certainly – how can I reconcile to the QuickBooks online? Don’t you be concerned about it..! You swiftly reconcile the accounts within the QuickBooks Online. After the bank account reconciliation, your bank account starts giving almost all of the details from the transactions.
You attach the oldest bank reports/statement which has hadn’t reconciled & you can expect to contrast the monthly bank statement aided by the registered transactions within QB software and that difference among them supposed to be ZERO! Now reconcile procedure is completed.
You really need to match all the deposits within the bank report to those vital that you the bank statement. If you have planned a deposit that the lender had not yet collected along with a task the month, list this deposit as reconciling detail/information that likely to be put into the bank’s ending cash balance for the account.
6 Easy Techniques To Set-up QuickBooks Bank Reconciliation Online
Below are the 6 techniques to set-up the QuickBooks online bank reconciliation:
Step 1: Go to the Reconciliation Menu:
First, you need to select the “Reconcile” tab from the home page. Later, tap on the “Gear” icon which is at the left-side of the company name & then, hit onto the column heading Tools & select the “Reconciliation” icon.
Reconciliation Menu in QuickBooks - Screenshot
Step 2: Pick The Bank/Credit Card Account
Within the drop-down list, select the bank/credit card account that you desire to reconcile.
Select the Bank or charge card Account - Screenshot
After seeking the account, go through the “Reconcile Now” tab.
Reconcile Now Option - Screenshot
Step 3: Enter the Statement Details
Verify the copy of bank report/statement of this account you will be happy to reconcile with QuickBooks software.
Take note of the statement End date & the Ending Balance amount.
Entering the statement details - screenshot
End Date:
Return to the QuickBooks Online, hit onto the Reconcile overlay. Within the “Calendar” drop-down mention the Statement End Date.
Clicking on the conclusion date - Screenshot
Ending Balance:
Look at the ending balance - Screenshot
Go right to the Reconcile overlay, type-in the statement with Ending Balance and soon after, hit onto the “OK” tab as soon as the whole process is performed.
Step Four: Begin Match Expenses
Start and Match Expenses - Screenshot
Verify the lender account Transaction history for the statement & see the financial transactions.
Open the “Reconcile window”, then match each and each financial transaction through the bank report/statement with items within the list, you obviously match the entire transactions & checking the box off to the right of each and every transaction to suit.
match the whole transactions - screenshot
Statement Ending Balance
It demonstrates to you the amount that you've entered in your bank/credit card statement.
Beginning Balance
This is the ending balance from last month’s statement.
Cleared Balance
When you commence reconciling each and every item, this amount can change dependant on whether you've selected a payment or a deposit transaction.
Payments
Payments will rise whenever you pick the payments to reconcile from the detailed transaction section listed below.
Deposits:
Whenever you choose deposits to reconcile from the detailed transaction below this transaction will amplify.
Difference:
QuickBooks Online estimate the variation. It demonstrates the end result among your statement balance & the cleared balance, the difference is zero is a good result for you personally.
We share a case to you for the better insight, while spending cash with QuickBooks Online so that you confirm overall withdrawals or payments in the bank statement ($2548.25) match the full total withdrawals we now have cleared in QuickBooks ($2548.25). If it simply happened, you are able to move onto the next thing.
Sample Bank statements (As An Example)
Beginning Balance on 1/1 $150.56
Deposits/Credits 4,158.24
Withdrawal Debits – 2548.25
Ending balance on 1/31 $1760.55
Step 5: Finish Reconciliation
If you achieve the ideal difference value at the bottom – zero. Now, hit onto the “Finish now” icon to produce the bank reconciliation reports. Thus, the QuickBooks online bank reconciliation process will soon be completed.
Finish Reconciliation in QuickBooks - Screenshot
Step 6: Examine the Reconciliation Report:
Now see thoroughly the Reconciliation Reports, navigate back again to the “reconcile” section in which you will spot the reconciliation entered by you, and hit onto it to start the detail window for checking purpose.
Examine the Reconciliation Report - Screenshot
Then, hit on the “Run Report” tab to open detailed information regarding the reconciliation.
Reconcile Steps - Screenshot
In the accounting process, the report plays a significant role in decision making. Reporting assists us to examine the info we now have entered in reconciliation. It also guides us to keep the transactions record that can be requisite in the future.
If you wish to print the QuickBooks Online bank reconciliation reports, it is possible to press click the report window & print the reconciliation report.
print the QuickBooks Online bank reconciliation reports - screenshot
Important: You can create a folder which names Bank/credit card account also that will save all bank reconciliation reports in it.
Other Method to Obtain The Detailed Report
Checkout the steps are given below:-
Search the reconciliation report, hit on the “Gear” icon.
Pick the “Reconcile” tab, from the drop-down menu,
From the upper right corner associated with window, find the “Reconcile History” icon.
From the account drop-down, select the “Account” icon.
Click on the “View report” under the “Action” tab to start the report.
Finally, to print the report click the “Print” tab into the upper right corner regarding the report.
Hopefully, this article would be good for one to properly understand the QuickBooks Online Bank Reconciliation. However, if still some doubts remains in your mind – you can easily clarify people that have assistance from QuickBooks payroll telephone number .