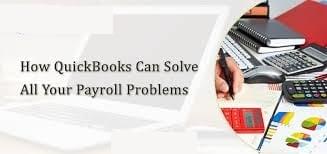
Simple tips to fix common Payroll errors in QuickBooks
Payroll tax returns have been prepared and filed showing no balance due (and no notices into the contrary have been received) Payroll, (and inventory discussed elsewhere), are two places where QuickBooks® is less forgiving and clients are more likely to make mistakes. Most frequently the errors would be the results of incorrect or inconsistent procedures.
The most typical error in this region is that the Pay Payroll Liabilities feature was not used; rather payroll tax payments were entered using Write Checks or Enter/Pay Bill functions.
If Your QuickBooks Payroll Not Working and you need any help then Contact our Proadvisors.
Common Error: Clients Write Checks (or use check register) to pay payroll tax liabilities.
Symptoms:
Payroll Liabilities are more than expected
Payroll Tax Expense is more than expected
Banking account balance appears correct
Warnings Reduce Errors
QuickBooks does warn users in many occasions when the recommended procedures are not followed. If users heed the warnings, errors in many cases are avoided. However, some users will click past these warnings and still process the payroll incorrectly perhaps for too little understanding on how to accomplish otherwise.
A customer must first contribute to certainly one of Intuit’s payroll offerings for payroll to be established. Once payroll is installed, a Payroll Setup Tool walks the client through the method.
QuickBooks payroll is best suited when all payroll activity is carried out from in the payroll menus. This consists of paying accrued payroll taxes into the respective taxing authorities. If the company has written checks or used the Enter/Pay Bills entered bills functionality to cover these liabilities, while the QuickBooks-created Payroll Liabilities account was assigned, the next warning message appears:
This message warns but will not prevent users about making use of the wrong sort of payment (i.e., Write Checks or Enter/Pay Bills) when attempting to make payroll liability payments. Once the user clicks the Pay Payroll Liabilities button within the warning message, the consumer is directed into the Select Date Range for Liabilities dialog. The message directs an individual to utilize the Pay Payroll Liabilities feature to create a payroll liability check.
Find Incorrectly Paid Payroll Liabilities
When you look at the Client Date Review, the Find Incorrectly Paid Payroll Liabilities tool, generates a written report of the many manual check transactions coded to a Payroll Tax vendor. The entries made not in the Pay Scheduled Liabilities function into the Payroll Center are displayed.
Correcting Payroll Liability Payment Errors
Payroll tax liability payments can be corrected via two methods. First, if a check or bill payment was used to pay a payroll liability, determine if the check or bill payment check has been cleared in a bank reconciliation. Or even, void the current check or bill this is certainly paying the payroll liabilities and recreate the check correctly by selecting Employees > Payroll Taxes & Liabilities, then Pay Scheduled Liabilities.
The 2nd method must be used in the event that check or bill payment check was used and therefore check has been cleared in a bank reconciliation. If the check or bill payment check is voided, the financial institution reconciliation with be affected. Using a Journal Entry is never a preferred solution to result in the correction, instead the Payroll Liability Adjustment option ought to be used to really make the correction.
Having the Red Out – Clearing Out Past Due Liabilities
The Pay Scheduled Liabilities section when you look at the Payroll Center could have red overdue amounts showing when none exist. The liabilities amounts appear when you look at the section when a payroll is generated and are also only reduced if the Pay Scheduled Liabilities method is employed to pay for the taxes due. If the liabilities were recorded through some other method, such as a check being written and coded to the Payroll Liabilities account, the liabilities shown as due will never be reduced.
1. First, verify that the liabilities have now been paid.
2. find the appropriate item from the Pay Scheduled Liabilities window as shown below and then click the View/Pay button.
3. In the Liability Payment – Checking window, replace the check amount to zero.
4. Add additional lines within the expenses area for similar accounts already listed with an adverse add up to counterbalance the entry.
5. Include the check number actually used to pay the liabilities into the memo section as a reference.
6. The result will undoubtedly be offsetting amounts into the liabilities accounts that will clear the Pay Scheduled Liabilities window, but not impact the general ledger accounts.
Additional Areas to Troubleshoot Payroll Errors
Importance of Payroll Item Account Mapping
Payroll items must be assigned an account so payroll transactions may be properly recorded in the general ledger. Errors within the set up of the payroll item mapping could be located through a Payroll Items Listing report. Select Reports > Lists > Payroll Item Listing report. This report shows the payroll earnings, deductions, and tax items along with the current tax table limits and rates. Utilize this report to ensure the desired General Ledger account has been used. Double-click on any item which will make changes. Changes may be put on all transactions, future and prior, only prior transactions from a night out together forward or no prior transactions.
Reconciling Payroll Transactions in the Bank Reconciliation Process
The Intuit payroll subscription should determine whether all federal and state payroll tax forms for filing are available within QuickBooks. In the event that you or even the client is preparing the payroll, it is advisable to first complete the financial institution reconciliation to ascertain any payroll liability payments which have not cleared and handle them accordingly.
Locating Non-Payroll Transactions
Users sometimes override error message and record transactions that should appear on payroll reports. Identifying these ahead of the payroll taxation statements are prepared and filed can save the time to amend or correct these payroll returns down the road.
From the Employees menu, choose Employee Center, then the Transactions tab. With this area, find the Non-Payroll Transactions and in the Date area, select the time frame which is why the payroll reports are being generated.
Shown when you look at the example below is a non-payroll check issued to Gregg. Whilst the check can be recorded properly, this check may also be recorded improperly. This review can make that determination.
Creating Payroll Liability Checks Directly within the Checkbook Register
To properly process payroll liability checks, select Employees > Employee Center > Payroll tab, then View/Pay Scheduled Liabilities. Payroll Liability checks must be generated with this section. However, checks tend to be created directly from the register or via Write Checks. The Pay Scheduled Liabilities section into the Payroll Center is then incorrect. Look at having the Red Out—Clearing out Past Due Liabilities section earlier for detail by detail instructions on how to correct these entries.
In the event that liabilities should be adjusted and the bank account happens to be reconciled in QuickBooks, another way to improve the liability is through selecting Employees > Employee Center > Payroll tab and choose Related Payment Activities > Adjust Payroll Liabilities. The Liability Adjustment window appears and changes may be made either to or otherwise not to impact the General Ledger accounts depending on the way the checks to pay the liabilities were originally written.
NOTE: Choose Do not affect accounts if the General Ledger is correct overall and may not be affected. This situation would arise in the event that client paid the correct level of the payroll liability and used the best General Ledger coding regarding the checks written into the taxing authorities, but simply failed to write the checks correctly using the Pay Scheduled Liabilities area of QuickBooks.
When you look at the example shown above, we have been choosing to impact the Liability and Expense Accounts. The following dialog box appears. The overall ledger would be update aided by the adjustment.