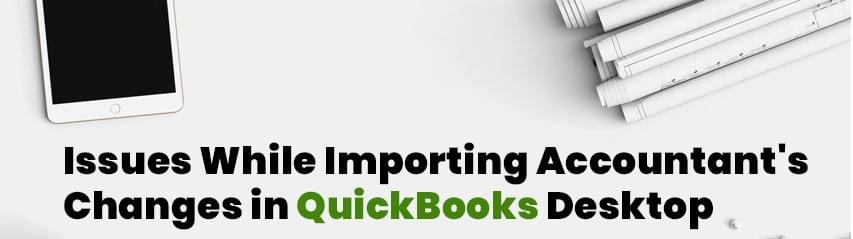
How to Restore the Accountant's Copy in QuickBooks
After sharing an accountant's copy of one's business file together with your accountant and receiving the file back together with your accountant's modifications, you can add the info to much of your QuickBooks file. The method that you apply to import the file hinges on whether you received the copy via the Web or you have access to the file on your desktop or local network. Once you've done so using either method, you'll want to review and incorporate the changes.
For More info Visit:https://www.dialsupportnumber.com/import-accountants-changes-in-quickbooks/
Import via Web
1
Start QuickBooks and select the "File" menu. Select "Open or Restore Company," click "Open a Company File" and click "Next."
2
Click "Browse" and choose the company file you need to open. Click "Open" and enter your login information if prompted.
3
Find the "File" menu, point to "Accountant's Copy" and choose "Import Accountant's Changes from Web." If you work with the Enterprise Solutions or Premier Accountant edition, instead click on the "File" menu, point to "Client Activities" and select "Import Accountant's Changes from Web." Download the available accountant's copy.
Import via File
1
Start QuickBooks and select the "File" menu. Select "Open or Restore Company," click "Open an organization File" and click "Next." Click "Browse" and choose the business file you need to open. Click "Open" and enter your login information if prompted.
2
Choose the "File" menu, point to "Accountant's Copy" and select "Import Accountant's Changes from File." If you use the Enterprise Solutions or Premier Accountant edition, instead click the "File" menu, point to "Client Activities" and select "Import Accountant's Changes from File."
3
Locate the modified Accountant's Copy, which includes the .qby file extension. Find the file and click "Open."
Review and Incorporate the Changes
1
Review modifications and click the "+" next to each change to view details and instructions for resolving any conflicts.
2
Click "Print" or "Save as PDF" to create a duplicate of the modified accountant's copy you could retain.
3
Click "Incorporate Accountant's Changes" to bring back the accountant's copy to your original company file.
4
Click "OK" to shut QuickBooks and click "OK" again to back up your file. Find the location where you desire to save the backup and click "OK." Click "OK" when the backup is finished.
5
Review the changes you incorporated into the Incorporate Accountant's Changes window and follow any instructions provided to eliminate conflicts or errors. Click "Close" when you're done.