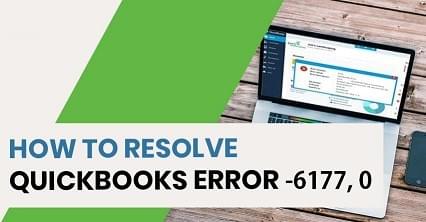
Quickbooks is the accounting software, which is used by every business models if it is small or big. This Software helps in keeping accounts hassle free. But, sometimes, while using the this people faces some issues because of which they face huge losses. To solve QuickBooks Error 6177-0, Contact Quickbooks tech support.
Which are the causes of QuickBooks Error 6177-0 ?
Generally, this Error -6177, 0 takes place when QuickBooks is not from the correct way to the business file.
Easy steps to eliminate the QuickBooks Error 6177-0
Step 1- Update QuickBooks to your latest version.
Step 2- Download and run the “QuickBooks Connection Diagnostic Tool”.
After running the diagnostic tool, you will need to open the file exhibiting the QuickBooks Error 6177-0.
If the tool has fixed the error, you will see that all of the Advanced statuses have green check marks.
Try to open your file now.
Related Post: https://accountingrules.webgarden.com/home/blogs/quickbooks-error-6177-0
Step 3- Try fixing the QuickBooks Error 6177-0 manually.
Make sure your entire files are saved.
Close QuickBooks.
Get the files with the extension “.ND”.
Right-click the files and then click on “Delete”.
Step 4- Scan the QuickBooks Database Manager.
Press the Windows Start button.
Go to “Programs”.
Search for “QuickBooks” in the program list.
Head to QuickBooks Database Server Manager in the next window.
Next, click in the “Add Folder” tab.
Search for the “QuickBooks company files” folder and then click OK.
Click on the Scan button.
Click on “Close” once the scan is complete.
Step 5- Check the company file access permissions in Windows.
Head to Set up folder permissions.
Carefully have the company files web page while making sure all the mandatory permissions are put up correctly; if not, make the necessary changes.
Step 6- Reset hosting.
Go directly to the QuickBooks program window.
Click on “File”.
Go directly to the “Utilities” tab and then click on “Stop Hosting Multi-User Access”.
Click Yes in the confirmation prompt.
Exit QuickBooks and refresh your computer or laptop.
Open the QuickBooks program window again.
Related Post: https://telegra.ph/QuickBooks-Error--6177-0-07-10
Repeat steps 2 and 3.
Click on “Host Multi-User Access”, and then click Yes in the confirmation prompt.
Step 7- Open the company file.
Go to File when you look at the QuickBooks program window.
Click on “Open or Restore Company”.
Step 8- You will need to open the business file through the local path.
Press the Windows button and type “E” to open the pc window.
Feel the Network Locations or Network Devices and look for your company file.
Right-click the folder and then select Properties.
In the event that you see Network Drive whilst the “Type”, this really is a mapped drive, so now open the company file through a nearby drive.
Step 9- Move the business file to a new folder.
Press the Windows Start button.
Go to “My Computer”.
Open the C drive by double-clicking about it.
Create a unique folder.
For Windows 10 and 8- click the “Home” tab near the top of the screen and then click on “New Folder”.
For Windows 7 and Vista- just click in the “New Folder” tab at the top of the screen.
Open the original data folder.
Copy all the content of one's company files, including files with extensions .lmr, .cfd, .images, etc. to the new folder.
Related Post: https://www.webador.com/v2/website/1515998/editor/post/474540
Open the QuickBooks program window.
Attempt to open your organization file from the new folder.